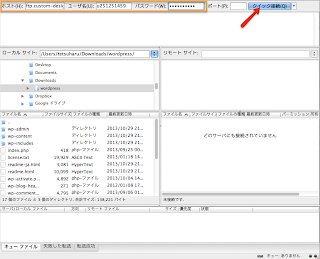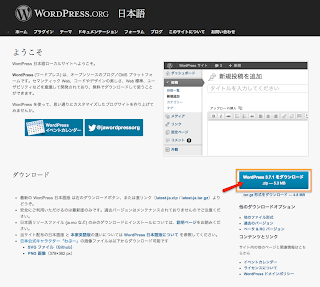ダウンロードした WordPress のファイル一式をサーバーにアップロードするために、FTPクライアントソフト「FileZilla」を利用します。
ワードプレス(Wordpress)をCMSとして利用して、完全無料のサイトを構築します。WordPressはもちろんのこと豊富な無料のプラグインを使い機能を強化し、無料でWordPressが利用できるWebサーバーも紹介していきます。
Ad-Text
2013年12月10日火曜日
2013年12月1日日曜日
WordPressの最新版をダウンロード
WordPress 日本語ローカルサイトから WordPress 日本語版の最新版をダウンロードしましょう。
レンタルサーバーによって、「ワンクリックインストール」や「簡単インストール」でWordPress を利用できる場合はこの作業は必要ありません。
レンタルサーバーによって、「ワンクリックインストール」や「簡単インストール」でWordPress を利用できる場合はこの作業は必要ありません。
WordPress 日本語版の最新版 をダウンロードする
WordPress.ORG の日本語ローカルサイトからWordPress 日本語版の最新版パッケージが .zip 形式でダウンロードできます。こちらのリンクよりWordPress.ORG の日本語ローカルサイトへ移動し、最新版をダウンロードしてください。2013年12月1日時点の最新版は「WordPress 3.7.1」となっています。ダウンロードしたzipファイルを解凍します
 |
| 最新バージョンによってファイル名は変わります |
WordPress本体の準備が整いましたら、用意したFTPクライアントソフウトで「wordpress」というフォルダの中身のみをアップロードします。アップロードの方法は下記の各記事を参考にしてください。
- Wordpress のためのFTPソフト - Filezilla
- Wordpress のためのFTPソフト - Filezilla の使い方
登録:
投稿 (Atom)