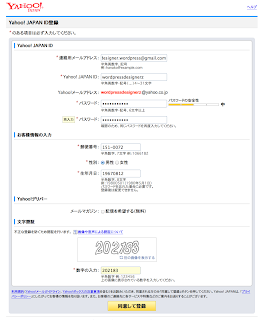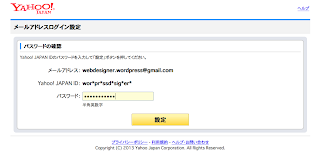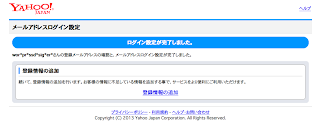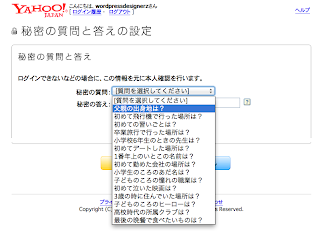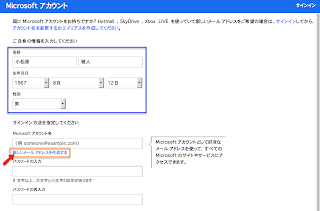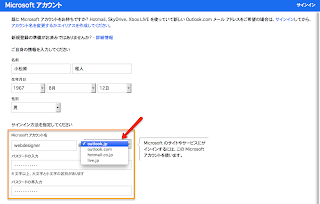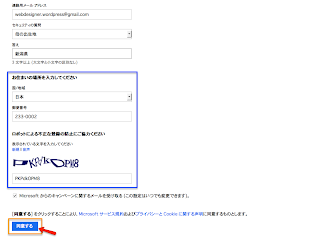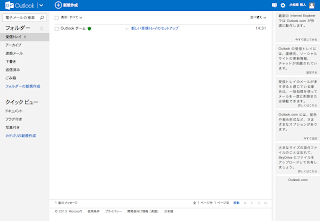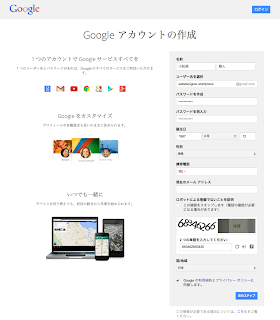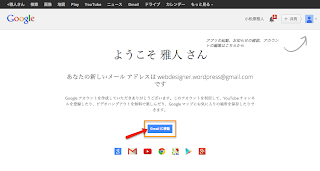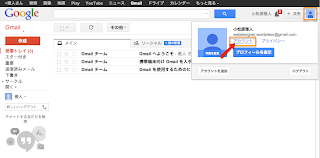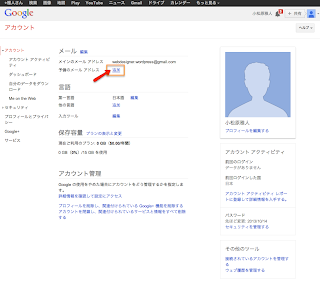Web上でHTMLメールを編集し送信できます。また、スマートフォンやタブレットなど専用ソフトもあり、基本的に備わっているメールソフトも含め、何通りもの使い方ができます。 メールボックス容量は10GB、6か月以上Yahoo!メールにブラウザやメーラーからアクセスがなかった場合、メールボックスに保存されている全てのメールとオプション設定が削除されることもあります。IDやメールアドレスが削除されることはありません。
Yahoo! JAPAN IDの登録
最初に行うことは「連絡用メールアドレス」にすでに取得した Gmail や Outlook などのメールアドレスを入力します。登録完了時に確認メールが送信されますので、間違えないように入力しましょう。
次に行うのは、Yahooメールのアドレスとなる「Yahoo! JAPAN ID」を決定します。yahoo.co.jp は古く、2005年11月から全利用者を対象に無料でメールアドレスの変更が可能になりましたので、希望のアドレスがとりにくくなっています。記号のアンダーバー(_)と半角英数字を組み合わせて4文字以上31文字以内で使用されていない文字列を探しましょう。 決定したら「パスワード」入力します。
お客様情報の入力
パスワードを決めて入力したら、続いて「お客様情報の入力」欄の
- 郵便番号
- 性別
- 生年月日
Yahoo!デリバリー
この欄ではメールマガジンの配信を登録します。
文字認証
不正な登録防止のための認証を行います、画像に表示されています(数字6桁)を入力して完了です。
「同意して登録」をクリックします。
ID登録確認メール
「ID登録確認メール」が送信されましたので、確認して手続きを行う必要があります。送信されたメールを見てみましょう。「メールアドレスログイン設定手続きURL」をクリックしてメールアドレスログイン設定画面へ移動します。
パスワードの確認
Yahoo! JAPAN ID のパスワードを入力して「設定」ボタンを押します。
ログイン設定が完了しましたので、登録情報の追加を行います。
秘密の質問と答えの設定
パスワードの再確認のためにパスワードを入力し「続ける」をクリックします。
ログインできないなどの場合に、秘密の質問をもとに本人確認を行います。秘密の質問を選択し、秘密の答えを入力します。
最後に「設定」をクリックし、Yahoo! JAPAN のトップページへ移動しましょう。
トップページが表示されたら、メールの表示をクリックしてYahoo! メールへ移動しましょう。