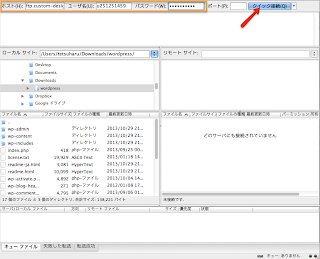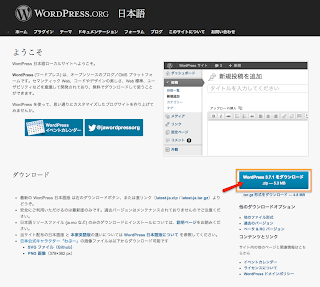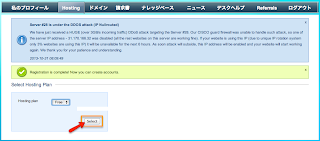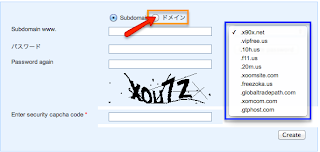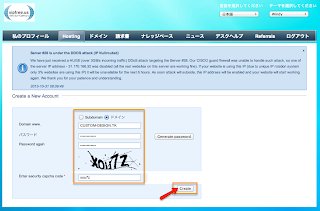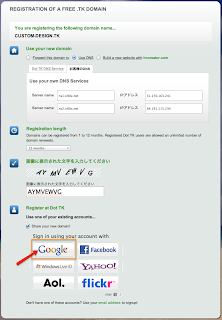ダウンロードした WordPress のファイル一式をサーバーにアップロードするために、FTPクライアントソフト「FileZilla」を利用します。
WordPress完全無料構築ガイド
ワードプレス(Wordpress)をCMSとして利用して、完全無料のサイトを構築します。WordPressはもちろんのこと豊富な無料のプラグインを使い機能を強化し、無料でWordPressが利用できるWebサーバーも紹介していきます。
Ad-Text
2013年12月10日火曜日
2013年12月1日日曜日
WordPressの最新版をダウンロード
WordPress 日本語ローカルサイトから WordPress 日本語版の最新版をダウンロードしましょう。
レンタルサーバーによって、「ワンクリックインストール」や「簡単インストール」でWordPress を利用できる場合はこの作業は必要ありません。
レンタルサーバーによって、「ワンクリックインストール」や「簡単インストール」でWordPress を利用できる場合はこの作業は必要ありません。
WordPress 日本語版の最新版 をダウンロードする
WordPress.ORG の日本語ローカルサイトからWordPress 日本語版の最新版パッケージが .zip 形式でダウンロードできます。こちらのリンクよりWordPress.ORG の日本語ローカルサイトへ移動し、最新版をダウンロードしてください。2013年12月1日時点の最新版は「WordPress 3.7.1」となっています。ダウンロードしたzipファイルを解凍します
 |
| 最新バージョンによってファイル名は変わります |
WordPress本体の準備が整いましたら、用意したFTPクライアントソフウトで「wordpress」というフォルダの中身のみをアップロードします。アップロードの方法は下記の各記事を参考にしてください。
- Wordpress のためのFTPソフト - Filezilla
- Wordpress のためのFTPソフト - Filezilla の使い方
2013年11月11日月曜日
Wordpress のためのFTPソフト - Filezilla
ダウンロードした WordPress のファイル一式をサーバーにアップロードするためにはFTPクライアントソフトが必要になります。
Windows では「FFTP」Macでは「Fetch」などが有名ですが、使いやすいインターフェイスを特徴とするクロスプラットフォームなFTP、FTPS、SFTPのクライアント「FileZilla」がおすすめです。完全無料ですし、Mac、Windows、Linuxなど主なOSはすべてカバーしているのもお勧めする理由です。
FileZilla をダウンロードする
Filezilla Project のサイトからFTPクライアント版の Filezilla をダウンロードします。現在利用しているプラットフォームのクライアントソフトをダウンロードしましょう。自動的に表示されたOSが間違いなければ Download をクリックしてください。万一、違う場合は「Show additional download options」をクリック後、OSにあったバージョンをダウンロードしてください。ダウンロード後は、解凍してOS ごとの方法でインストールしてください。
2013年11月10日日曜日
WordPress を利用するための MySQL の設定
- データベースを準備する:MySQL バージョン 5.0 以上が必要
- WordPress をインストールするには、MySQL の準備が必要です。ご利用のレンタルサーバーで設定しましょう
MySQL の準備
今回は、レンタルサーバー「x90x.net」を例に説明します。レンタルサーバー「x90.net」の利用方法は 無料ドメインと無料のレンタルサーバーを取得する を参照してください。レンタルサーバー「x90.net」の登録完了時に、登録したメールアドレス宛に「Free Account Activated」というメールが届いていると思います。その記載の中に
- Control Panel Login Details
- Email Address:xxxxx@gmail.com
- Password: ••••••••••
- Control Panel URL:http://cpanel.x90x.net
ログインしたら、メニューバーから「Hosting」を選択します。
つづいて「Active Account」からデータベースの設定を行うドメインのSwitchをクリックします。
コントロールパネルが表示されますので「MySQLデータベース」をクリックしてMySQL のデータベースとユーザーの新規作成画面へ移動します。
入力する項目は4つです。「Create a New MySQL Database And Database User」の欄の「MySQL database name:」と「MySQL username:」のアンダーバー(_)の後へ任意の文字列を入力します。ここでは、両方に同じ「wpdb」を入力し「パスワード:」と「Password again:」へ同じデータベース用のパスワードを入力します。
ここで入力した
- データベース名
- データベースのユーザー名
- データベースのパスワード
2013年11月6日水曜日
無料ドメインと無料のレンタルサーバーを取得する
完全無料のドメインを無料のレンタルサーバーで使う
- dotTK
- TKドメインは現在完全無料で利用可能な優良なドメインです。しかし、あくまで無料なので、いつサービス停止になってもおかしくありません。あくまでも練習用や第二、第三のサテライトサイトで利用しましょう
完全無料のドメインの登録方法
ドメイン名を決める
希望の文字列がドメイン名として利用可能な場合は登録画面に移動します。既に登録されている場合は
ドメインはすでに使用されています。他のドメインを選択してください。
という警告が出ますので、ほかの文字列を再度入力しましょう。Use your new domain
UseDNSを選択します。
DNSの利用方法には二通りあります。
Dot TK DNS Serviceを利用して、レンタルサーバーのIPアドレスを入力する方法と、
お客様のDNSを選択して、レンタルサーバーのネームサーバー情報を入力する方法です。
「レンタルサーバーのIPアドレスを入力する方法」は後々、ftpサーバーの情報やメールサーバーの情報(.tkアカウントのメールを利用する場合)を入力しなければならないので、「お客様のDNS」を選択することをお勧めします。
dot TKの登録画面はこのままにして、レンタルサーバーの登録に移りましょう。
DNSの利用方法には二通りあります。
Dot TK DNS Serviceを利用して、レンタルサーバーのIPアドレスを入力する方法と、
お客様のDNSを選択して、レンタルサーバーのネームサーバー情報を入力する方法です。
「レンタルサーバーのIPアドレスを入力する方法」は後々、ftpサーバーの情報やメールサーバーの情報(.tkアカウントのメールを利用する場合)を入力しなければならないので、「お客様のDNS」を選択することをお勧めします。
dot TKの登録画面はこのままにして、レンタルサーバーの登録に移りましょう。
レンタルサーバーの登録
海外のレンタルサーバーですが、コントロールパネルも日本語が使えますので x90x.net を今回は利用しましょう。容量が1,024MBだったり、MySQLの接続数に制限があったりします。無料版だと運用実績があがると使い物になりませんが、練習用には十分ですし、このサービスを使い続けたければ年間12USD(約1,200円)で容量や転送料、データベース接続制限がすべて無制限になります。早速 x90x.net のサイトで新規登録(サインアップ)を行いましょう。X90x.net のサイトへ移動したら、Signup をクリックします。
左図のように必要事項(メールアドレス・姓名・居住国・パスワード・画像コード)を入力したら Save をクリックします。
登録したメールアドレスに「Client Sign Up Confirmation」というメールが届きます。「Activate」を行うためにメール内のリンクをクリックします。
メール内のリンクをクリックすると、Hosting Plan 登録画面に移動しますので、Free Plan を選択し、Select をクリックします。
ここで左図のようにオリジナルドメイン名を利用しなくとも x90x.net のサブドメインを利用して手軽にレンタルサーバーを使うこともできます。
しかし、万一レンタルサーバーを引っ越した場合、オリジナルドメイン名だと引き続き同じドメイン名で運用できますが、 x90x.net のサブドメインを利用した場合は新しいドメイン名に変更するしかなくなります。
WordPressのインストールや設定、デザインの練習のために利用する場合などのように、ドメイン名を変更してもかまわない場合は手軽にサブドメイン名を利用しましょう。その場合は、本記事に記載されている dot TK の作業は必要ありません。
サブドメインの利用方法は、左図のような画面でドメインを選び(例えば:xomcom.com など)サブドメイン(例えば:myfirstdesign など)を入力後、パスワードやキャプチャコードなどを入れて Create をクリックします。
無料のオリジナルドメインを使う
今回は、サブドメイン名ではなく、無料のドメイン名(dot TK)を利用しましょう。Subdomainではなく ドメインのラジオボタンをクリックして、ドメイン名入力画面に切り替えます。「dot TK」で登録中のドメイン名、レンタルサーバーログイン用のパスワード、およびキャプチャコードを入力後 Create をクリックします。
オリジナルドメイン名でのアカウントが作成されました。「View result」をクリックします。
入力したオリジナルドメイン名で、Free(無料)プラン、ステータスはアクティブで Account が表示されましたか?早速、 Switch をクリックして、コントロールパネルへ移動しましょう。
コントロールパネルが表示される前に、サーバーの利用目的を聞いてくる場合があります。「I want to create my personal website」あたりを、選択しておくのが無難でしょう。
このタイミングで登録したメールアドレス宛に「Free Account Activated」というメールが届くと思います。「New Account Information」の「IP Address」または、「Nameserver1〜4」のうちの任意の2つを dot TK の登録画面へ入力します。
この記事では「Use DNS」の「お客様のDNS」を選択することにしてますので、必要な情報は、左図の例でいえば、Nameserver1と2のIP Address
31.170.163.241
64.191.115.234
となりますので、ご自分に送られてきたメールと適時読み替えてください。
dot TK の登録
さて、途中でとまっていた dot TK の登録画面に戻って必要な情報、「Server name」「IPアドレス」「Registration length」「画像に表示された文字」を入力して Sign Up をクリックします。
続いて「Sign In」の方法を決めます。Gmailを利用している場合はGoogleアカウントを利用してサインインしましょう。
Google からリクエストの許可を促すアラートがでますので 承認する をクリックしてください。
以上で、完全無料の dot TK で取得したオリジナルドメイン名を使って、無料のレンタルサーバーを設定しました。
設定したドメイン名で x90x.net の「Welcome to free hosting!」の画面が表示されるためには、数時間から48時間ほど必要になりますので、時間をおいてブラウザで確認してみましょう。
次回は、
- WordPress を利用するための MySQL の設定
- WordPress 3.7.1 日本語版のダウンロード
- WordPress 3.7.1 日本語版のセッティングを説明します
登録:
投稿 (Atom)